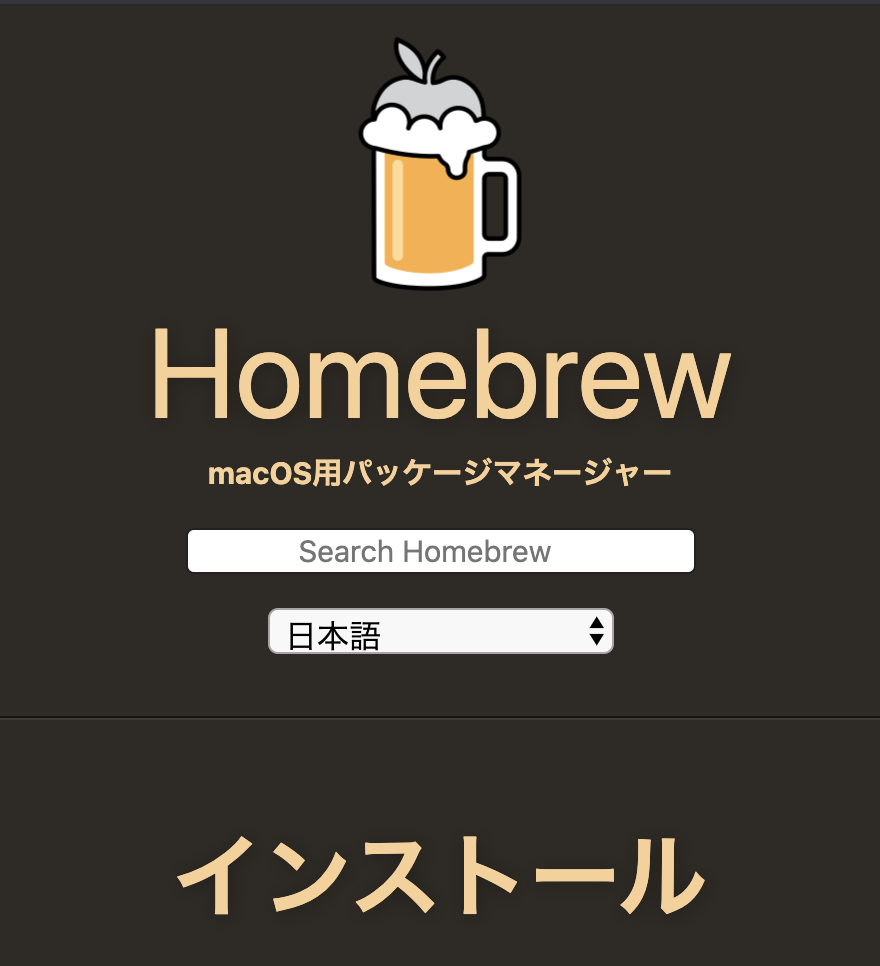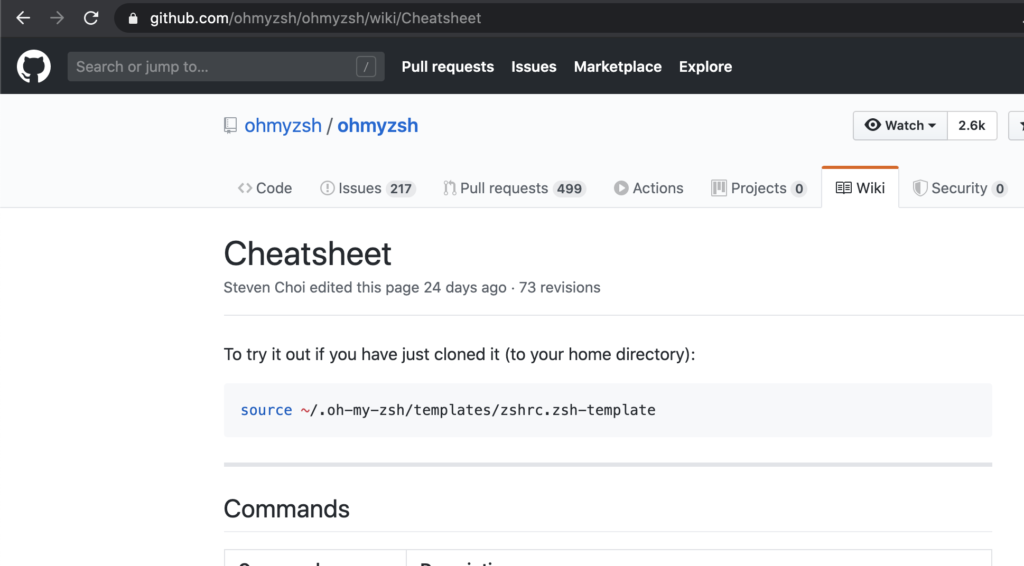oh my zsh + powerlevel9 + pluginsで快適なターミナル操作を手に入れよう
目次
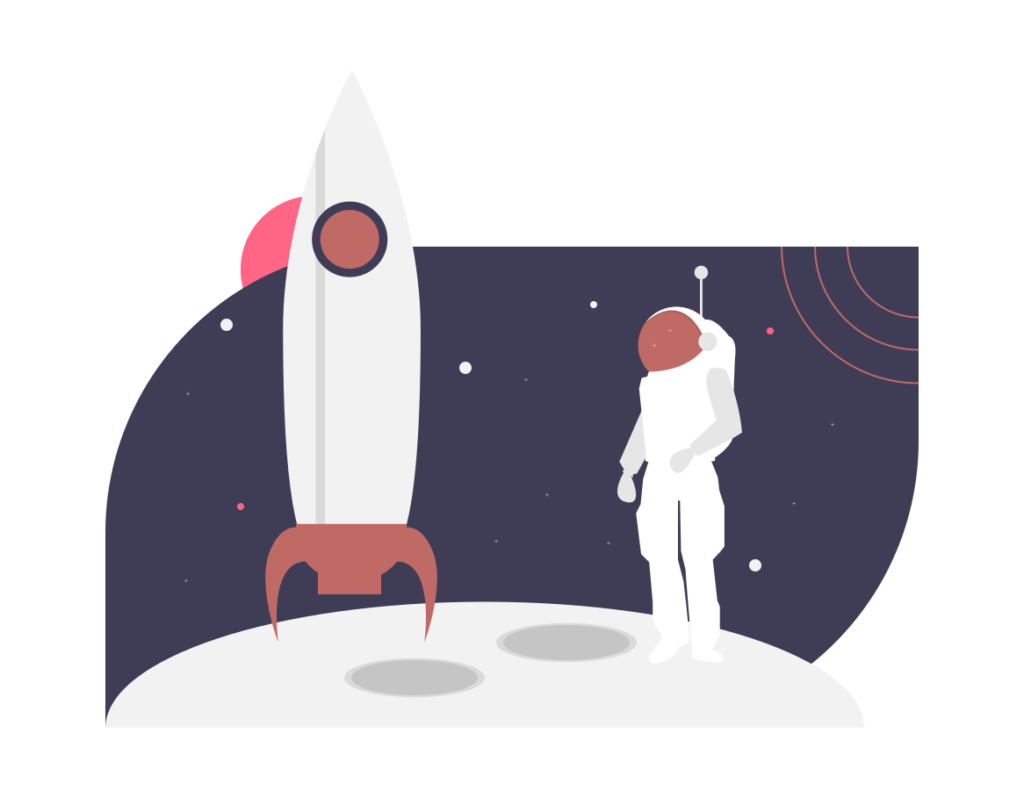
はじめに
プログラミング開発に欠かせないターミナルを快適にする方法がありますと言われたら聞かないと損した気分になりませんか。
日々叩いてるコマンドがもうちょい楽になる、そんなshellがzshです。
macOsではCatalinaからデフォルトになりまして、bashを使ってると変更するように促されます。環境変数などの引っ越しが面倒ではありますが、これを期に乗り換えましょう。
私はiterm2をターミナル として使用しています。画像のターミナルはiterm2になります。
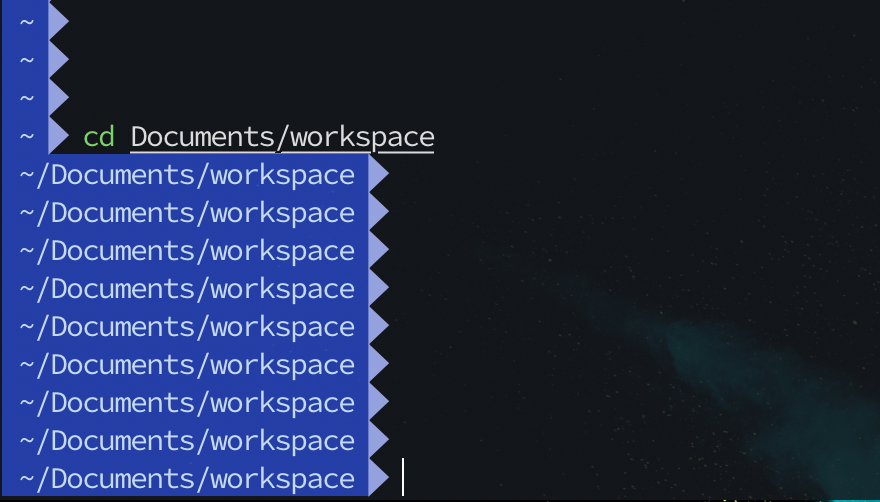
現時点でのshellを表示する
コマンドで現時点でのshellを表示させてみましょう。
echo $SHELL/bin/zshが表示されているか、/bin/bashかどちらでしょうか。デフォルトでmacにはzshが搭載されていますが、今回はbrewコマンドでzshをインストールしていきます。oh my zshをインストールする際にbrewを求められる理由からそのようにしていきます。homebrewをインストールしていない方はこちらで完了出来ます。
homebrewをインストールされている方はbrewコマンドが使えます。まずはinfoで情報を表示させましょう。
brew info zsh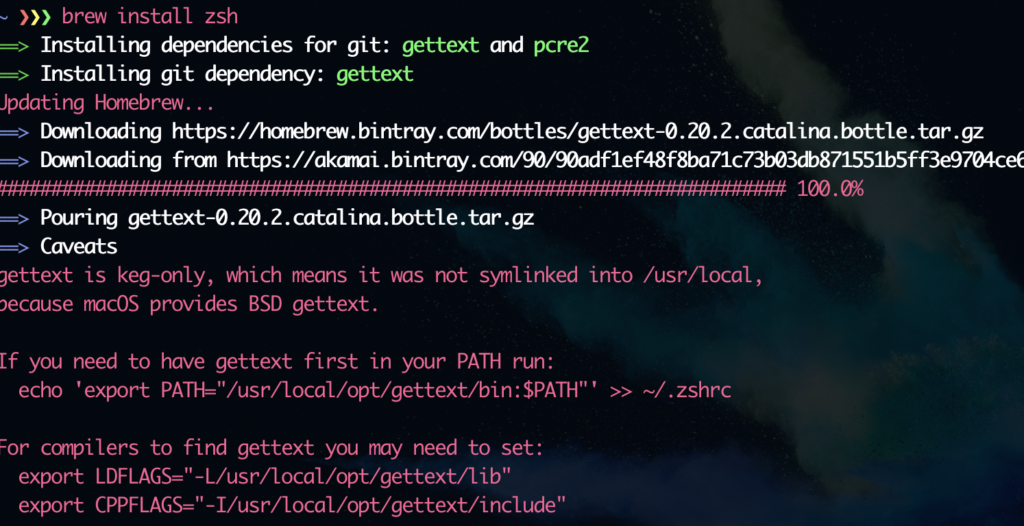
zshをインストールする
安定版のstableなバージョンは5.8となっています。UNIX系のshellであったり、依存ライブラリを示しています。早速インストールしてみましょう。
brew install zsh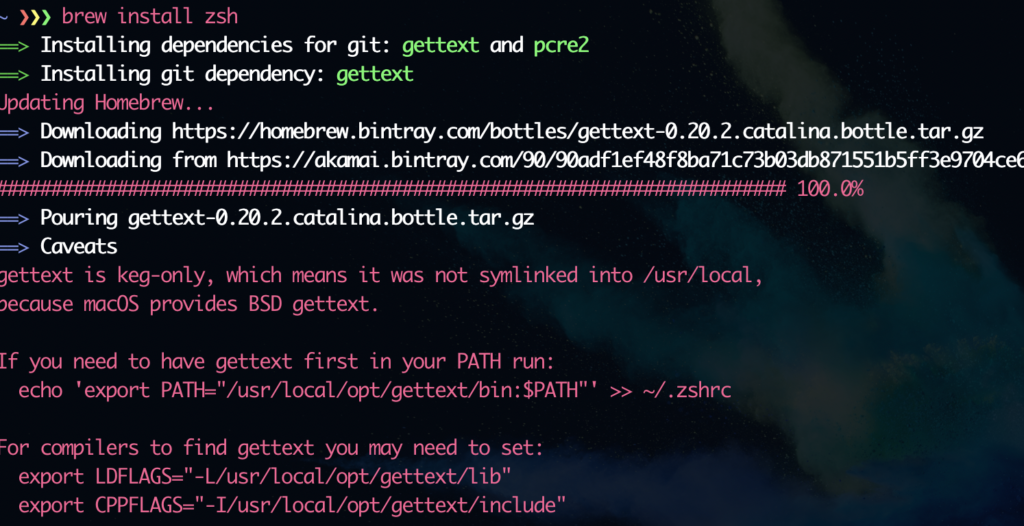
oh my zshをインストールする
oh my zshとはzshのフレームワークです。shellの動きは若干遅くなるのがデメリットですが、補完機能は便利ですし、ゆっくり自分の設定を楽しみたい方には導入としては良いものだと思います。インストールの手順は以下のgithubリポジトリ通りに進めることで簡単に導入できましたので、トライしてみましょう。
https://github.com/pugengineer/iTerm2-ohmyzsh-powerlevel9k/blob/master/README.md
sh -c "$(curl -fsSL https://raw.githubusercontent.com/robbyrussell/oh-my-zsh/master/tools/install.sh)"
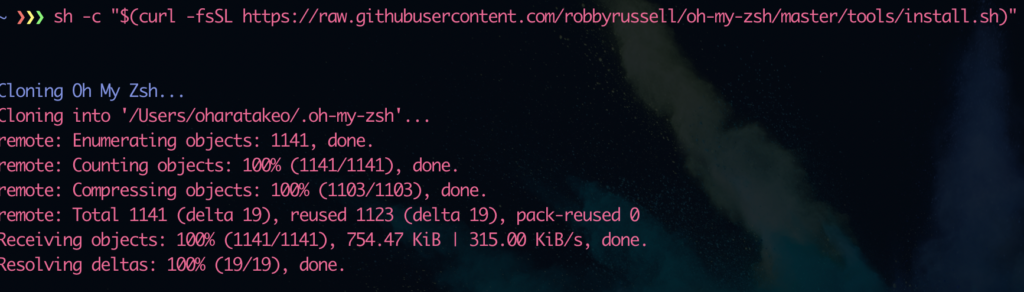
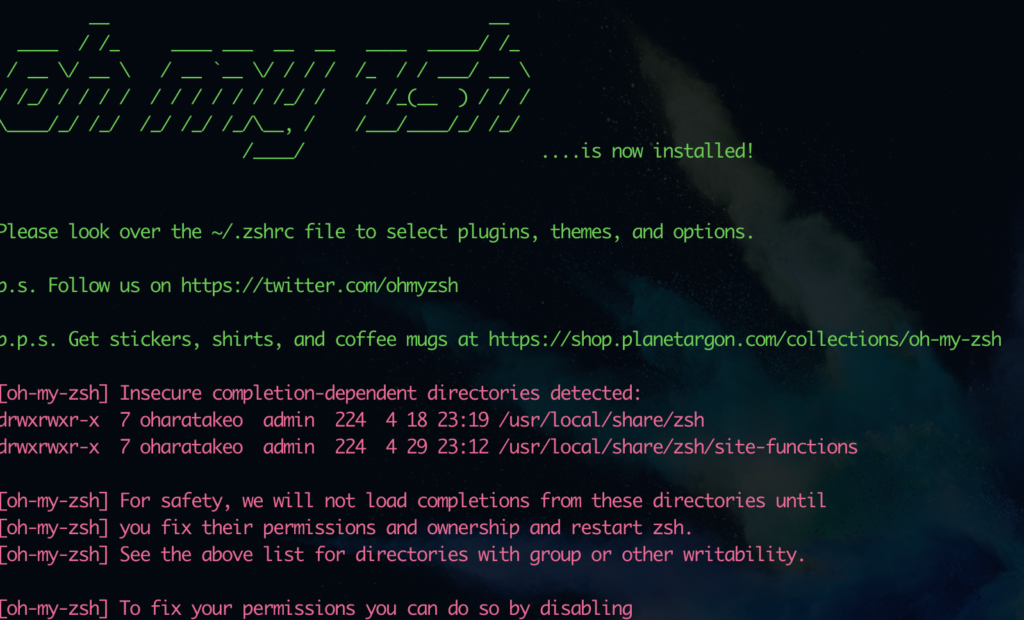
PowerLevel9kをインストールする
こちらはzshのtheme(テーマ)になります。githubからクローンします。
git clone https://github.com/bhilburn/powerlevel9k.git ~/.oh-my-zsh/custom/themes/powerlevel9k
.zshrcファイルに追加記述する
インストールしたテーマを追加します。
vi ~/.zshrc上記のコマンドはviエディターで.zshrcファイルを開くコマンドです。以下のテーマをpowerlevel9k/powerlevel9kに変更します。
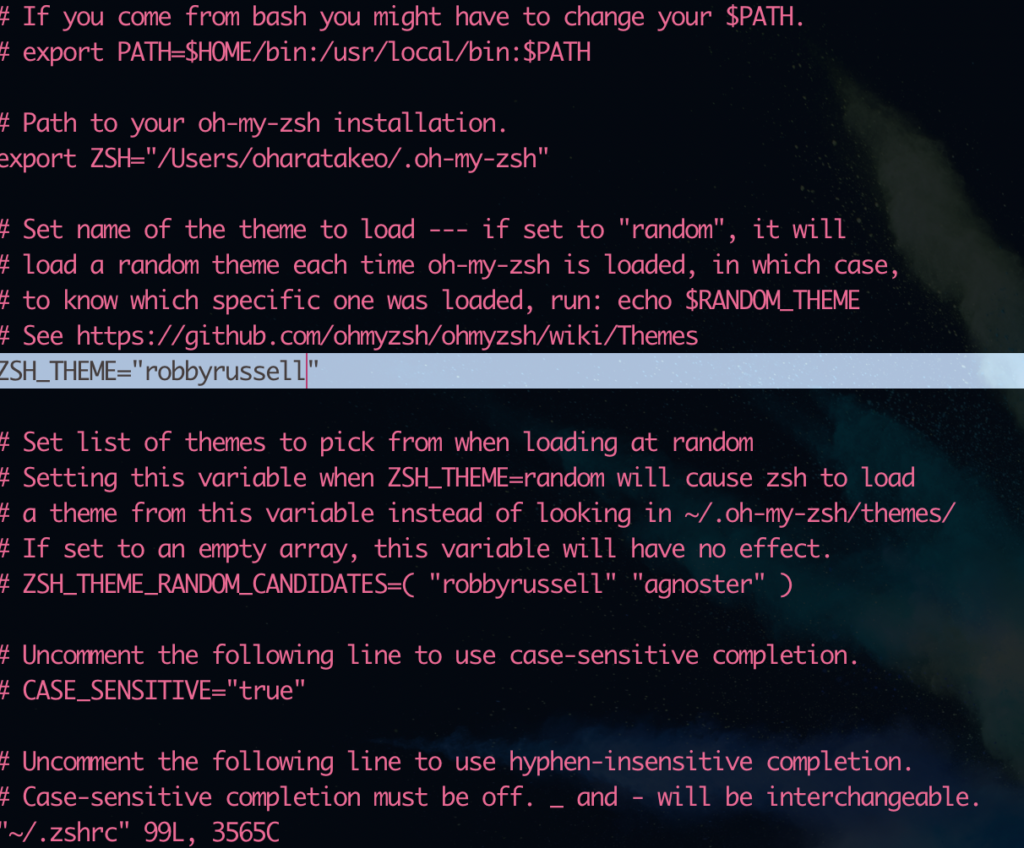
viエディターで書き込みをするときは以下の手順になります。
一回のみiを叩いてください。iを叩くことでread modeからwrite modeになります。insertと表示されましたら、矢印キーかトラックパッドでテーマの箇所まで移動します。また、変更を加えたい箇所まで移動した後に、iを叩いても良いと思います。
ZSH_THEME="powerlevel9k/powerlevel9k"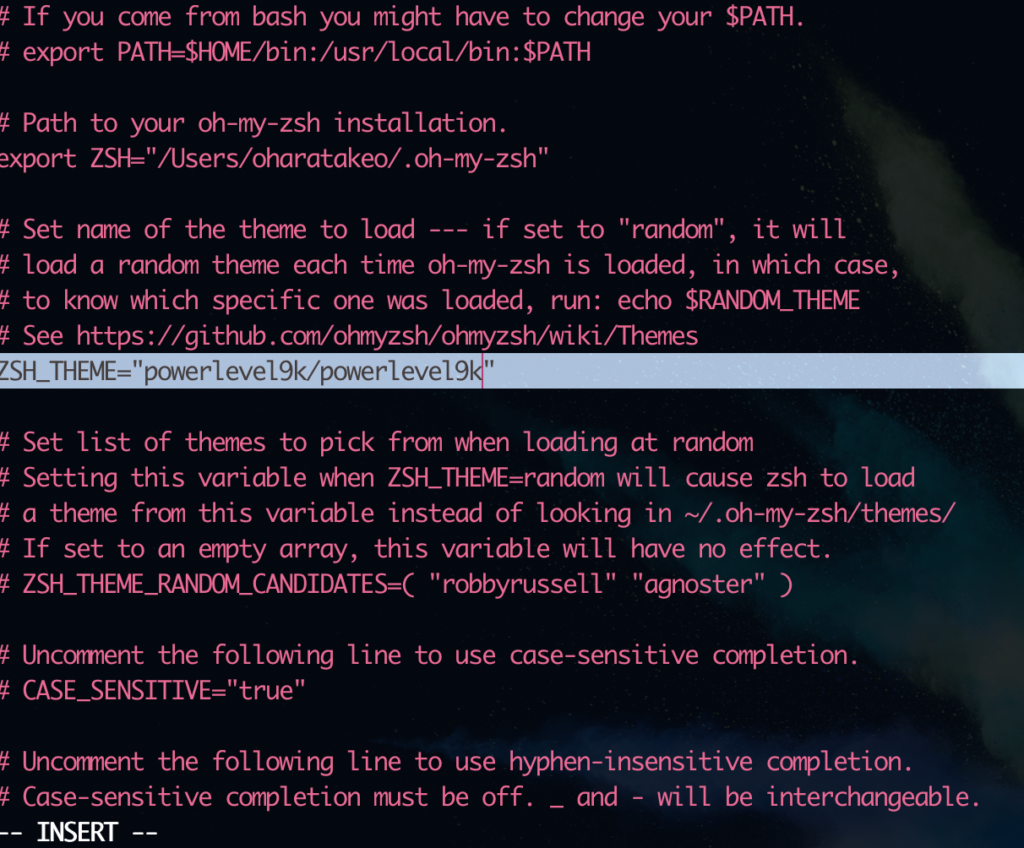
書き換えられましたら、escをワンクリック、次に :wqと叩いてください。(esc)はinsert modeから read modeに戻るコマンドで、:wqは保存して終えるというコマンドになります。もし、何らかの理由で変更を止まる場合は、:qとすることで保存せずに終えることができます。
source ~/.zshrcで変更を反映させる
では設定を反映させましょう。
source ~/.zshrcうまくいったらshellの見た目に変化がおきます。もう少しで完成です。
fontをダウンロードして変えてみよう
以下のgithubのリポジトリからfontをダウンロードしてみましょう。ブラウザでリクエストしてください。
https://github.com/powerline/fonts/blob/master/SourceCodePro/Source%20Code%20Pro%20for%20Powerline.otf
downloadボタンからダウンロードします。
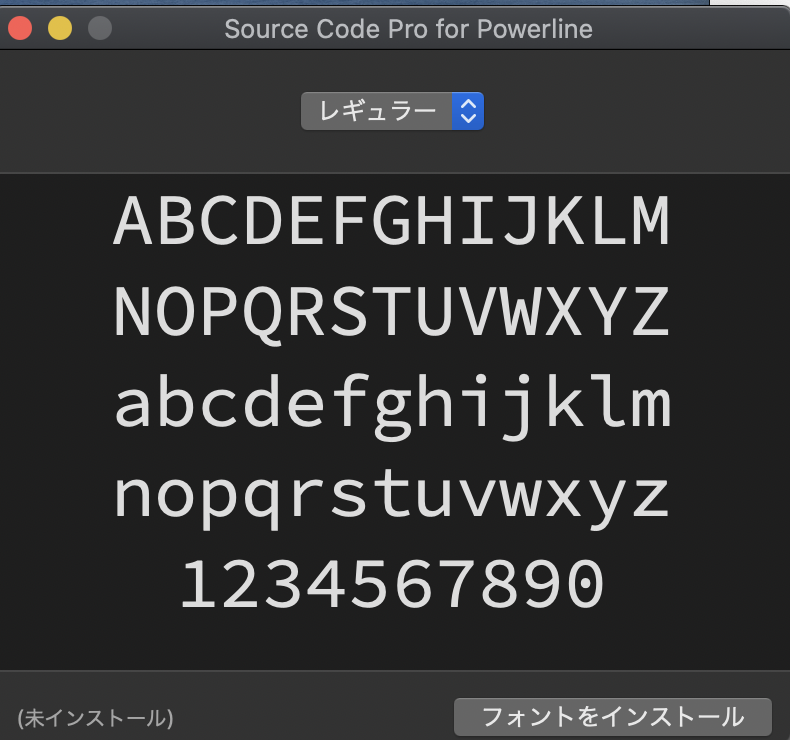
フォントをターミナルで反映させてみよう
iterm2のPreferencesからProfilesのTextからfontを設定できます。ダウンロードしたSource code proに設定します。

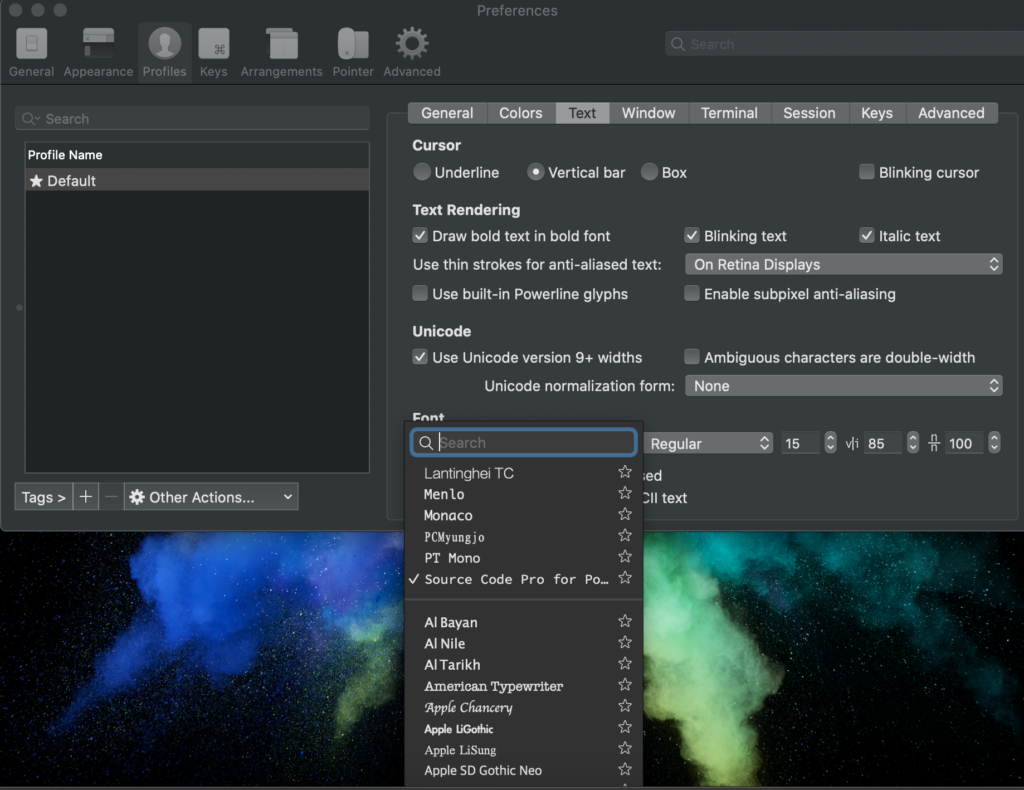
続いてcolorを選択してください。Color Presetsのテーマから好みの色を選ぶことができます。全てのカラーパレットを試してはいませんが反応ないこともあります。
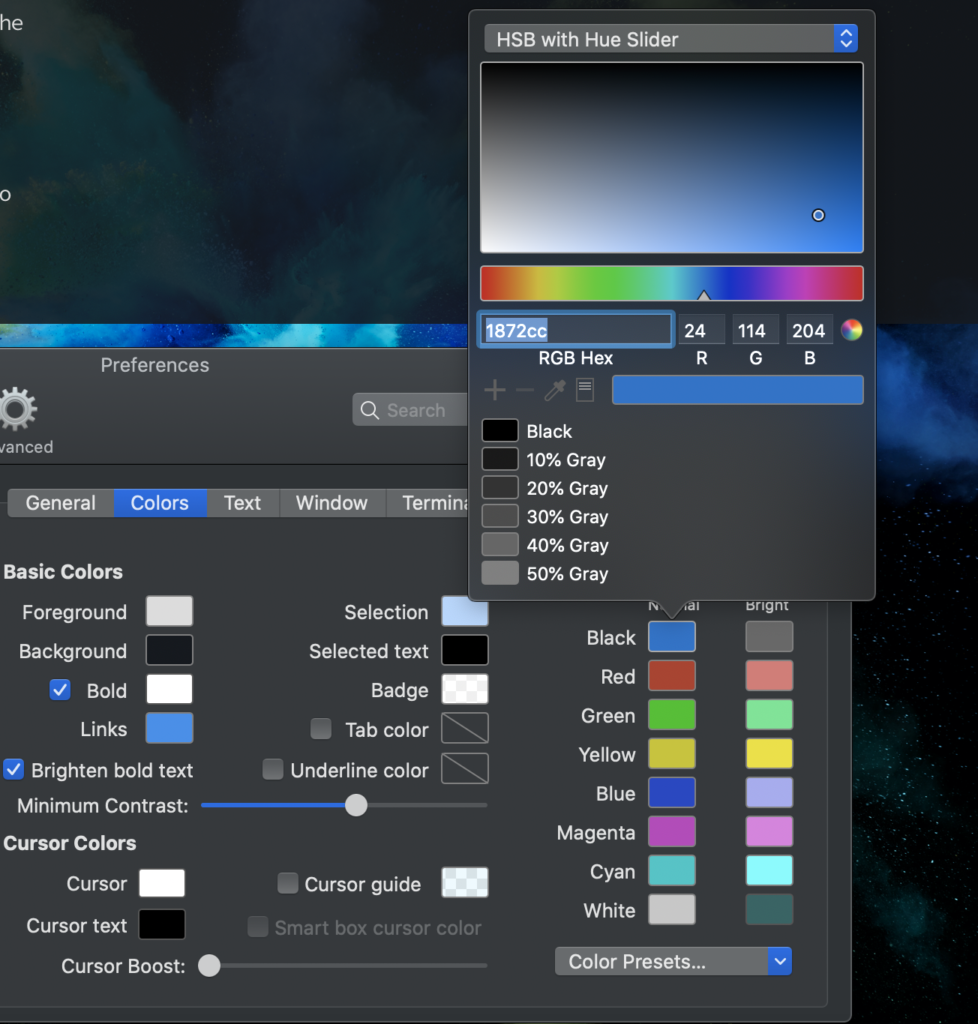
好みのカラーに設定できましたでしょうか。
Zsh Auto Suggestionsで短縮キーで操作する
githubのレポジトリからzsh Auto Suggestionsをコピーしてターミナルで叩いてください。その後.zshrcファイルでpluginsに登録します。
git clone https://github.com/zsh-users/zsh-autosuggestions ${ZSH_CUSTOM:-~/.oh-my-zsh/custom}/plugins/zsh-autosuggestions
vi ~/.zshrc編集するポイントはこちらのみ。
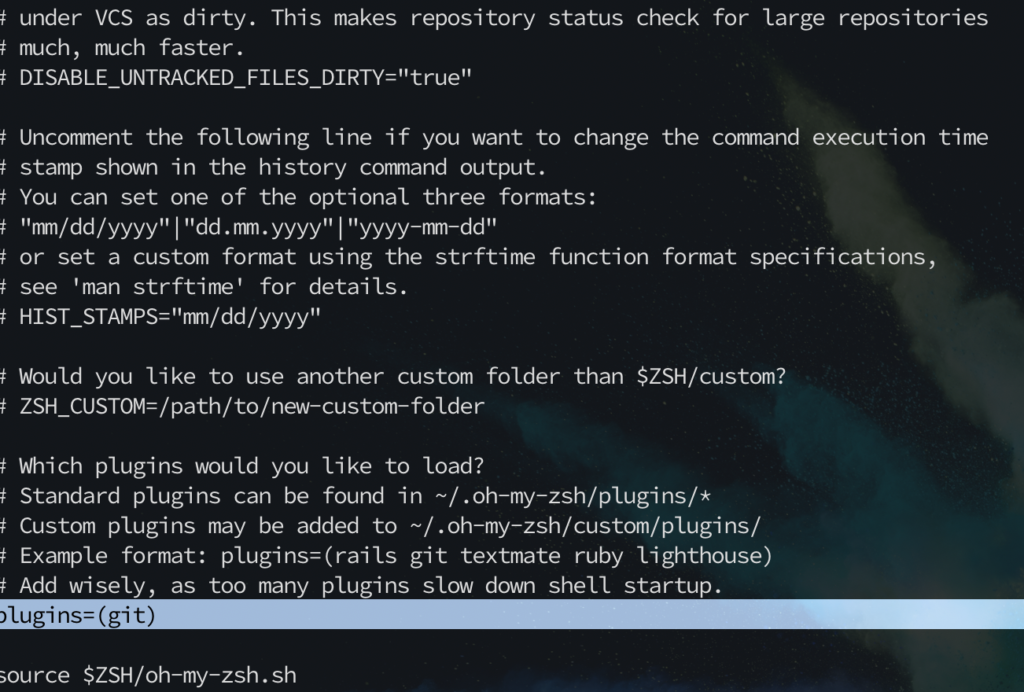
plugins=(
git zsh-autosuggestions
)pluginsのgitの後にzsh-autosuggestionsと記入するだけです。
編集が澄んだら反映させましょう。
source ~/.zshrc補完機能を確認しよう
前回のコマンドを記憶し、次回から補完が出来るようになっているはずです。
viと叩いただけで前回のコマンドを補完します。さらにgit コマンドもalias設定のように省略してくれます。git コマンドについてはこちらをどうぞ。
brewでzsh-syntax-highlightingをインストールしよう
pluginsのsyntax-highlightingをインストールすることで叩いたコマンドに色付けしてわかりやすく表示してくれます。
brew install zsh-syntax-highlightingインストールできましたら、再び.zshrcを開きます。
vi ~/.zshrcsource /usr/local/share/zsh-syntax-highlighting/zsh-syntax-highlighting.zsh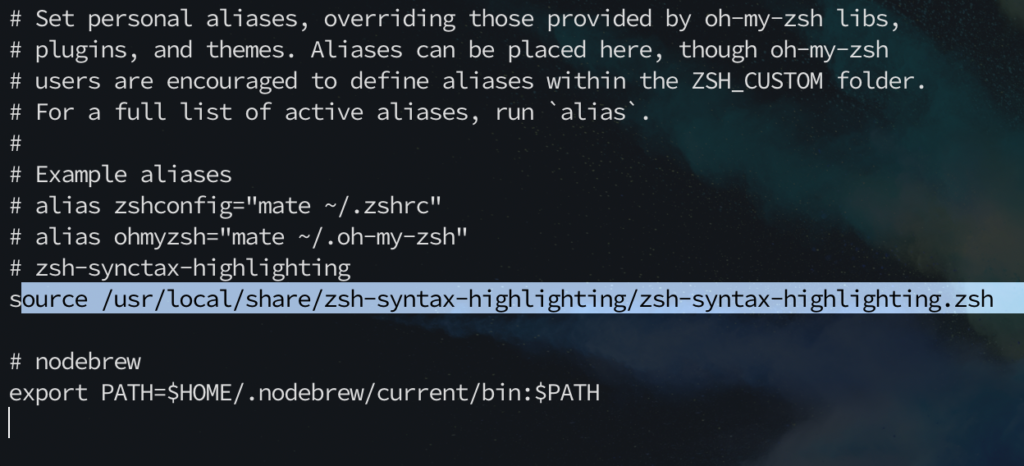
上記のパスを.zshrcファイルに貼り付けるだけです。i keyでinsert mode , 貼り付け終えたら、esc + :wqで終了です。何かの手違いの場合は、:qでセーブせずに終えることが出来ます。

このようにコマンドに色付けされることで視覚的にみやすくなりました。
補完機能に関してはcdコマンドの使い勝手が非常に上がっています。cd + spaceから、tabキーを繰り返し叩くことでディレクトリの移動をGUIてきに操作することが可能になっています。ぜひ試してみてください。
では、最後にユーザーネームが長ったらしいのでdefault設定をしたいと思います。
ユーザーネームの短縮表記default設定
DEFAULT_USER=`whoami`上記のように設定することでusernameを登録しておくことが出来ます。
i keyを一回叩いた後、insert modeになったら記述して、esc + :wqでエディターを抜けて下さい。バッククオートだけ気をつけて打ち込んでください。
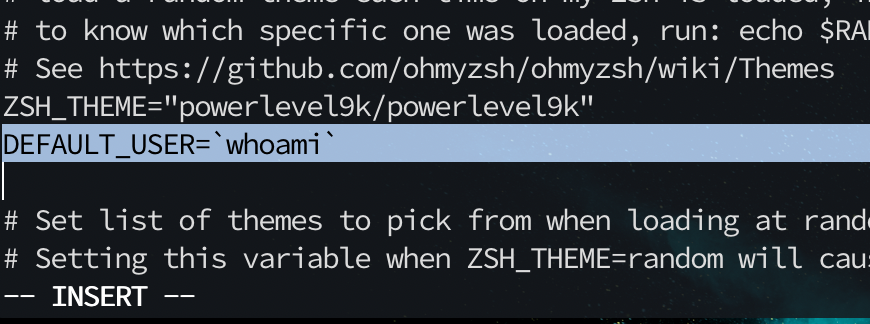
記述できたら、source ~/.zshrcコマンドで読み込みをします。以下の画像のように変化しましたでしょうか。
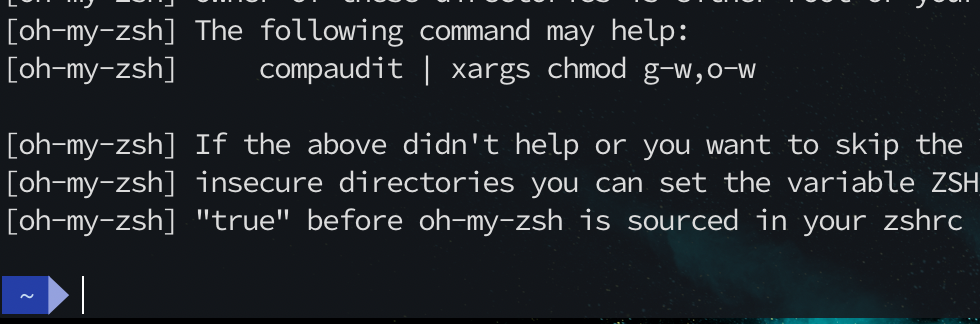
かなりすっきりしましたね。これで今回の設定は以上になります。だいぶ見た目が変わってコマンド操作、ターミナル操作も楽しくなったりしませんか。最後にgitのaliasとcdコマンドのaliasを表示させてみましょう。
alias | grep gitgitコマンドのエイリアス表示がされたでしょうか。
alias | grep cdこちらのコマンドはcdコマンドのエイリアス表示となります。gitコマンドは下記のgithubリンクにアクセスしていろいろ試してみた下さい。
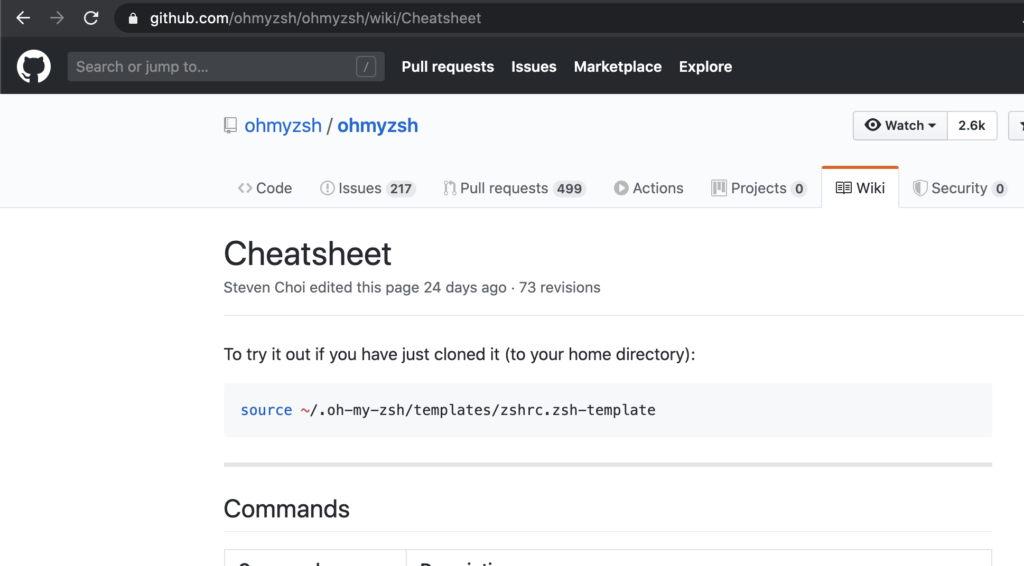
まとめ
今回はshellを快適にしてくれるoh my zshとテーマとpluginsのインストール、設定とやってみました。shellのカスタマイズにはいろいろ方法がありますが、自分の好みの設定が見つかるまではいろいろ試して楽しんでいきましょう。では今回もお付き合いありがとうございました。お疲れ様でした。